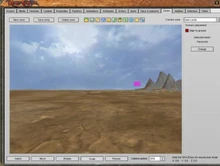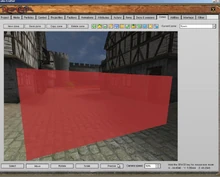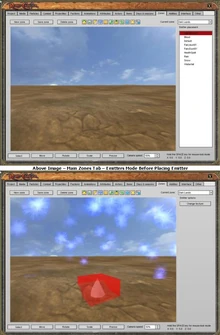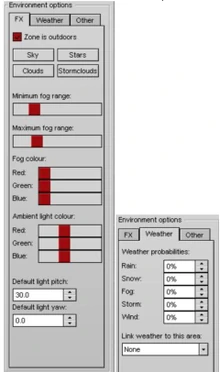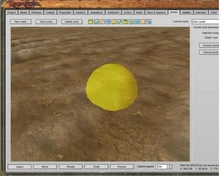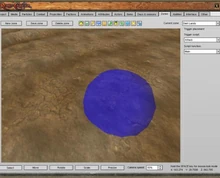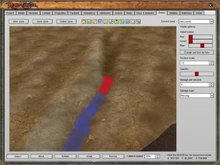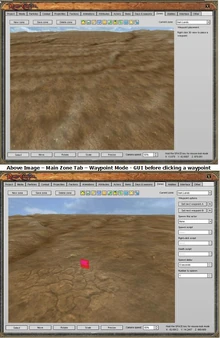The Zones Tab
The Zones Tab is the actual “meat and potatoes” of the entire Realm Crafter Engine. This is where you can place the terrain, scenery (trees, buildings), change weather, add water, lava, particle effects, sounds, music, player zone in portals and much more.
The GUI interface for the Zones Tab surrounds the preview / work window. The GUI controls are fairly straight forward, even though there are a large amount of changes that happen with in the window depending on which part of the zone you are working with.
Controls[]
|
Keyboard or Mouse Command |
Effect |
|
Space Bar + Left Mouse Button |
Move Camera Forward |
|
Space Bar + Right Mouse Button |
Move Camera Backwards |
|
Space Bar + Mouse |
Mouse Look |
|
Select GUI Button + Left Mouse Button |
Select Item (must be in the specific mode to select item i.e. Emitter must be in Emitter Mode) |
|
Select GUI Button + Right Mouse Button |
Remove Selection Box from Selected Item |
|
Move GUI Button + A Key |
Move Item Vertically Up |
|
Move GUI Button + Z Key |
Move Item Vertically Down |
|
Move GUI Button + Up Arrow Key |
Move Item Away |
|
Move GUI Button + Down Arrow Key |
Move Item Towards |
|
Move GUI Button + Left Arrow Key |
Move Item Left |
|
Move GUI Button + Right Arrow Key |
Move Item Right |
|
Move GUI Button + Left Mouse Button |
Move and Place selected item |
|
Move GUI Button + Right Mouse Button |
Unselect Item |
|
Rotate GUI Button + Left Mouse Button |
Rotate Item Clockwise / Counter Clockwise |
|
Rotate GUI Button + Right Mouse Button |
Unselect Item |
|
Rotate GUI Button + A Key |
Tilt Item Counter Clockwise |
|
Rotate GUI Button + Z Key |
Tilt Item Clockwise |
|
Rotate GUI Button + Up Arrow Key |
Rotate Item Away |
|
Rotate GUI Button + Down Arrow Key |
Rotate Item Forward |
|
Rotate GUI Button + Left Arrow Key |
Rotate Item Counter Clockwise |
|
Rotate GUI Button + Right Arrow Key |
Rotate Item Clockwise |
|
Scale GUI Button + Left Mouse Button |
Scale item uniformly up or down depending on mouse movement *be careful if you scale the item down to far, it will fall under the terrain* |
|
Scale GUI Button + Right Mouse Button |
Unselect item |
|
Scale GUI Button + A Key |
Stretch Item Up / Down |
|
Scale GUI Button + Z Key |
Squish Item Up / Down |
|
Scale GUI Button + Up Arrow Key |
Stretch Item Front / Back |
|
Scale GUI Button + Down Arrow Key |
Squish Item Up / Down |
|
Scale GUI Button + Left Arrow Key |
Squish Item Left / Right |
|
Scale GUI Button + Right Arrow Key |
Stretch Item Left / Right |
|
Delete Key with Any GUI Button |
Remove the selected item from the screen |
|
Camera Control – Num Pad 7 |
Move Camera Down Vertically |
|
Camera Control – Num Pad 9 |
Move Camera Up Vertically |
|
Camera Control – Num Pad 8 |
Move Camera Forward |
|
Camera Control – Num Pad 4 |
Move Camera Left |
|
Camera Control – Num Pad 6 |
Move Camera Right |
|
Camera Control – Num Pad 1 |
Rotate Camera Left |
|
Camera Control – Num Pad 2 |
Move Camera Back |
|
Camera Control – Num Pad 3 |
Rotate Camera Right |
GUI Buttons[]
|
Zones GUI Button and Option |
Effect |
|
New Zone Button |
Allows for creation of a new zone |
|
Save Zone Button |
Saves the Current Zone |
|
Delete Zone Button |
Deletes the Zone from your computer |
|
Left Arrow |
Undo |
|
House |
Scenery Mode |
|
Sphere |
Terrain Mode |
|
Lightning Bold |
Emitter Mode |
|
Funnel |
Water Mode |
|
Lock |
Collision Box Mode |
|
Music Note |
Sound Zone Mode |
|
Package |
Trigger Mode |
|
Arrows |
Waypoint Mode |
|
Cog |
Portal Mode |
|
Star |
Environment Options |
|
Two Cogs |
Other Options |
|
Current Zone Pull Down |
Select one of the zones in your game |
|
Select Button |
Select an object in the zone |
|
Move Button |
Allows for moving of the selected object with keyboard and mouse |
|
Rotate Button |
Allows for rotating of the selected object with keyboard and mouse |
|
Scale Button |
Allows for scaling in size of the selected object with keyboard and mouse |
|
Precise Button |
Allows for exact movement, rotation or scaling of selected object with keyboard or mouse |
|
Camera Speed |
Change the speed of the camera |
|
Precise Control GUI Commands |
Effect |
|
Position X |
Adjust the exact position of the item along the X axis of the map |
|
Position Y |
Adjust the exact position of the item along the Y axis of the map |
|
Position Z |
Adjust the exact position of the item along the Z axis of the map |
|
Pitch |
Adjust the Pitch of the item |
|
Yaw |
Adjust the Yaw of the item |
|
Roll |
Adjust the Roll of the item |
|
Scale X |
Adjust the Scale of the selected item along its X axis |
|
Scale Y |
Adjust the Scale of the selected item along its Y axis |
|
Scale Z |
Adjust the Scale of the selected item along its Z axis |
Scenery GUI Buttons[]
|
Before Scenery GUI Buttons and Options |
Effects |
|
Align to Ground (check box) |
Sends the selected object to the terrain |
|
Change Button |
Changes which mesh will be droppable on the terrain |
|
After Scenery GUI Buttons and Options |
Effects |
|
Animation Mode Pull Down |
Set the Animation mode for the scenery item (If animated) between constant looping, constant ping pong, none, or when selected. |
|
Inventory Size Scroll Box |
Set the number of inventory in the scenery item |
|
Collision Mode |
Set the collision mode for the item specifically. Collision types include None, Sphere, Box, and Polygon |
|
Scenery can be owned Check Box |
Dictates if the scenery item can be owned by a player |
|
Duplicate Button |
Duplicates the scenery item, placing it on top of the original. |
|
Terrain GUI Buttons and Options |
Effects |
|
Change Heightmap Button |
Loads a grey scale map used for terrain |
|
Reset Button |
Resets the map to default |
Collision Box Mode GUI Buttons[]
|
Collision Box Mode GUI Buttons and Options |
Effects |
|
No GUI for Collision Box Mode |
No Effect |
The Collision Box Mode has no actual GUI, but turns on and off the Box collisions which can be used for blocking areas of the zone. This is important for testing purposes. It is also something to keep in mind if you have actors and players dropping through the terrain you may have to place a box there.
To place a box use Control Right Click and you can move/scale it as needed.
Emitter GUI Buttons and Options[]
|
Emitters GUI Buttons and Options |
Effects |
|
Emitter Placement Text box |
The available emitters that you may place on in the zone |
|
Change Texture Button (after placing emitter) |
Change the emitters texture to a new one |
Environment GUI Buttons and Options[]
|
Environment GUI Buttons and Options |
Effects |
|
Zone is out doors check box |
Select if the zone is out doors or indoors |
|
Sky Button |
Select the skybox for your zone |
|
Stars Button |
Select the stars box for your zone |
|
Clouds |
Select the cloud plane for your zone |
|
Storm Clouds |
Select the storm cloud textures for your zone |
|
Rain Rolling Box |
Select the percentage of change that it will rain in the zone |
|
Snow Rolling Box |
Select the percentage of chance that it will snow in this zone |
|
Fog Rolling Box |
Select the percentage of chance that it will be foggy in the zone |
|
Storm Rolling Box |
Select the percentage of chance that there will be a storm in this zone |
|
Wind Rolling Box |
Select the percentage of chance that there will be a wind in this area |
|
Link Weather to this area |
Link all the weather in the zone to another zone (such as in a city/town) |
|
Minimum/Maximum Fog Range Slider Bar |
Select the fog camera range distance for this zone |
|
Fog Color Red/Green/Blue Sliders |
Select the fog color by adjusting the sliders |
|
Ambient Light Color |
Select the ambient light by adjusting the sliders |
|
Gravity Rolling Box |
Select the amount of gravity in this zone |
|
Default Light Pitch |
Set where the light is directed from (Interior lighting) |
|
Default Light Yaw |
Set where the light is directed from (interior lighting) |
| Slope Restriction | Set the max slope angle that the player can climb. |
Other GUI Buttons and Options[]
|
Other GUI Buttons and Options |
Effects |
|
Entry Script |
Play a script upon entry to this zone |
|
Exit script |
Play a script upon exit to this zone |
|
PvP Enabled Check Box |
Enable Player versus Player combat in this zone |
|
Load Image Change/None |
Select an image to be loaded as the player enters this zone during the process that the zone and elements are being created |
|
Load Music Change/None |
Select the music to be played as the zone is loading for the player |
|
Map Texture Change |
Change the texture coloring for the terrain |
Portal GUI Buttons and Options[]
|
Portal GUI Buttons and Options |
Effects |
|
Portal Name Box |
Give a portal a name |
|
Linked Area Pull Down |
Select the area where the portal will allow travel to |
|
Linked Portal Name Pull Down |
Select the name of the portal in the selected zone to be the destination |
Sound Zone GUI Buttons and Options[]
|
Sound Zone GUI Buttons and Options |
Effects |
|
Choose Sound |
Select the sound to place |
|
Choose Music |
Select the music to play in the zone |
Terrain Mode Buttons and Options[]
|
Terrain GUI Buttons and Options |
Effects |
|
Change Heightmap |
Change the heightmap used for the terrain |
|
Reset |
Reset sends the terrain back to its default setting |
Trigger GUI Buttons and Options[]
|
Trigger GUI Buttons and Options |
Effects |
|
Trigger Script Pull Down |
Select the Trigger Effect to be placed in the zone |
|
Script Function Pull Down |
Select the Script to be placed in the zone |
Water Mode GUI Buttons and Options[]
|
Water Mode Before GUI Buttons and Options |
Effects |
|
No GUI for Water |
No Effect for Water |
While there is no actual GUI for the Water Mode, until you place where the water needs to go. All you need to do for creating water is to right click on the map (in a depression of some type) where you wish to have your water.
|
Water Mode After GUI Buttons and Options |
Effects |
|
Red, Green, Blue Sliders |
Change the Color of the Water |
|
Change the Surface Texture Button |
Change the base texture of the water |
|
Texture Scale Scroll Box |
Change the scale of the texture |
|
Opacity Slider Bar |
Change the transparency of the actual water |
|
Damage Per Second Scroll Box |
Set the damage per second when touching the water |
|
Damage Type Pull Down |
Set the Damage Type of the Water |
Waypoint GUI Buttons and Options[]
|
Waypoint GUI Buttons and Options |
Effects |
|
Set Next Waypoint A and B |
Set the path between two different waypoints |
|
Spawn this Actor Pull down |
Spawn a specific actor from that waypoint |
|
Spawn Script Pull Down |
Select the specific spawn script for the waypoint |
|
Right Click Script Pull Down |
Select the specific script which runs upon a right click by a player |
|
Death Script Pull Down |
Run a specific death script at the waypoint for actor |
|
Spawn Delay Scroll Box |
Set the delay between spawns the waypoint |
|
Number to Spawn Scroll Box |
Set the number of actors to spawn each time |